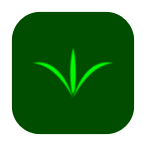Creating Apps for iPad, iPhone and iPod touch

CreativeMe for iPad can create in seconds what would take hours or even days on a computer!
Using gestures to position, size and rotate photos and text, you can quickly put together a professional looking image or PDF that you can email, print or save.
Control Photos and Text with Multiple Gestures:
Multiple Gestures are recognised and every object can be independently moved, rotated and resized - even simultaneously! |
Gesture | Action |
| Single tap | Select object |
| Double tap | Edit object |
| Pinch-in on Selected Photo | Decrease Size of Photo |
| Pinch-out on Selected Photo | Increase Size of Photo |
| Pinch-in on background | Zoom out |
| Pinch-out on background | Zoom in |
| Panning or dragging | Move Selected Object |
| Rotating | Rotate Selected Object to any angle |
Full Layer Control:
The total amount of layers within a project equals the total amount of photos and text objects combined.
For example, if a project consists of two photos and three text objects there will be five layers you can move objects backwards and forwards through.
Endless Possibilities:
As CreativeMe can load photos from your Photo Album, a place where you can also save CreativeMe projects as images, it allows you to build on what you create.
For example: you could create a design in CreativeMe and after saving it to your Photo Album, you could load it back in as a photo, enlarge it and use it as a background!
Transparent Backgrounds For Any Occasion:
When choosing your background color, if you choose Transparent and you email your project as a PDF or PNG image, you will be able to place this on any existing background you wish and your design will blend in seamlessly! (Any photos used in your design should also use transparency for this to be effective.)
20 Project Sizes:
Project Size Type | Resolution (pixels) |
Fullscreen Project | 1024 x 768 |
| Large Project | 800 x 600 |
| Medium Project | 640 x 480 |
| Small Project | 320 x 240 |
| Social Profile Pic - Vertical | 180 x 540 |
| Social Profile Pic - Square | 180 x 180 |
| Microblog Profile Pic - Square | 256 x 256 |
| Large Icon | 512 x 512 |
| Tablet Icon | 72 x 72 |
| Phone Icon | 57 x 57 |
| Phone Icon Hi-Res | 114 x 114 |
| Leaderboard Banner | 728 x 90 |
| Banner | 468 x 60 |
| Skyscraper | 120 x 600 |
| Wide Skyscraper | 160 x 600 |
| Vertical Banner | 120 x 240 |
| Small Rectangle | 180 x 150 |
| Vertical Rectangle | 240 x 400 |
| Square Button | 125 x 125 |
| Square Pop-Up | 250 x 250 |
Note:
You are encouraged to suggest any other project sizes you might find useful to the developer to be added in a future update of CreativeMe.
Main Toolbar Contents:
• Hide - Hides the toolbar from view making the fullscreen visible.
• BG Color - Change the project background color using the available colors.
• Add Photo - Add a new photo placeholder. A maximum of 6 photos of any size can be displayed at any one time.
• Add Text - Add a new text placeholder. A maximum of 20 text objects can be displayed at any one time.
• email PDF - Package project as a PDF document and prepare email for sending. (Supports transparent backgrounds.)
• email PNG - Package project as a PNG image and prepare email for sending. (Supports transparent backgrounds.)
• Print - Print project directly to an AirPrint compatible printer.
• Save To Album - Save the project as an image in your Photo Album. (The Photo Album does not support transparent backgrounds, but solid backgrounds with transparent photos is fine.)
• New Project - Create a new project using one of the available sizes.
• Load Project - Load a previously saved project. You can also delete projects from here. (If required, remember to save your current project first.)
• Save Project - Save the current project using the current project name.
• Project Name - Enter a project name here if required. (Required to save projects.)
• Automove Toolbar - Enabling this means the toolbar will automatically move to the top or bottom of the screen, depending on where you are dragging your photos and text. If this is off, the toolbar will remain where it is.
• Project Zoom - If this is enabled, you can zoom in on your project up to x2. This is particularly useful for the smaller sized projects. Note: To ensure you only pan what you desire to, panning the project while zoomed is disabled if an object is selected. Unselect the object to re-enable panning while zoomed.
• Toolbar Transparency - Change this setting if you want to see objects that lie behind the toolbar but do not wish to hide or move the toolbar.
• Battery Level Indicator - As the standard status bar is hidden to allow for a true fullscreen workspace, this shows the device's battery level in 5% increments.
• Move Toolbar to Top/Bottom - Use this to manually control where the toolbar is placed: Either at the top or bottom of the display.
• CreativeMe Version Number
Photo Toolbar Contents:
• Unselect - Unselect the current object. This is the same as touching the background.
• Frame - Choose, change or remove a frame from the selected photo.
• Matte Board - Choose, change or remove a matte board from the selected photo. Requires a photo to already have a frame chosen.
• Delete - Delete the selected photo from the project. You will be asked to confirm the deletion, however as photos are added from your Photo Album, they can just be added back in from there if you decide you need them again.
• Front - Send the selected photo to the front layer.
• Forward - Send the selected photo forward one layer.
• Backward - Send the selected photo backward one layer.
• Back - Send the selected photo to the back layer.
• Keypad 0-9 - Enter 1-359 to set the rotation angle.
• Keypad C - Use this to clear the rotation angle back to 0°.
• Rotate Left - Incrementally rotate the selected photo to the left using the current rotation angle.
• Rotate Right - Incrementally rotate the selected photo to the right using the current rotation angle.
• Rotation Angle - The current rotation angle in degrees°.
• Reset - Reset the selected photo back to its original size and rotation.
• Special Effects: No Effect - Remove all effects from the selected photo.
• Special Effects: Shadow - Add a shadow to the selected photo. This can also be used in conjunction with frames and/or matte boards.
• Special Effects: Reflection - Add a reflection to the selected photo. This can only be used on photos without frames.
• Special Effects: Rounded - Add rounded corners to the selected photo. Use the Corner Radius slider that will appear to change how round the corners are. This can only be used on photos without frames.
• Special Effects: Flip - Horizontally flip the selected photo. Select again to toggle back to normal.
• Frame & Matte Board Spacing (only visible if the selected photo has a frame) - Changes how much space is between the photo and the frame and/or matte board.
• Corner Radius (only visible if the selected photo has the Rounded Special Effect) - See the Rounded Special Effect.
• Object Transparency - Change the transparency of the selected photo.
• Lock/Unlock - If you want to keep working on other photos or text without worrying about moving or adjusting this photo, you can lock it down. The only thing you can do with a locked object is select it so you can unlock it again.
• Move Toolbar to Top/Bottom - Use this to manually control where the toolbar is placed: Either at the top or bottom of the display.
Text Toolbar Contents:
• Unselect - Unselect the current object. This is the same as touching the background.
• Font & Size - Change the font type and/or font size for the selected text. These settings are remembered when you create new text objects.
• Font Color - Change the font color using the available colors. The last color chosen is remembered when you create new text objects.
• Delete - Delete the selected text object. You will be asked to confirm the deletion.
• Front - Send the selected text object to the front layer.
• Forward - Send the selected text object forward one layer.
• Backward - Send the selected text object backward one layer.
• Back - Send the selected text object to the back layer.
• Keypad 0-9 - Enter 1-359 to set the rotation angle.
• Keypad C - Use this to clear the rotation angle back to 0°.
• Rotate Left - Incrementally rotate the selected text object to the left using the current rotation angle.
• Rotate Right - Incrementally rotate the selected text object to the right using the current rotation angle.
• Rotation Angle - The current rotation angle in degrees°.
• Reset - Reset the selected text object back to its original rotation.
• Lock/Unlock - If you want to keep working on other photos or text without worrying about moving or adjusting this text object, you can lock it down. The only thing you can do with a locked object is select it so you can unlock it again.
• Move Toolbar to Top/Bottom - Use this to manually control where the toolbar is placed: Either at the top or bottom of the display.